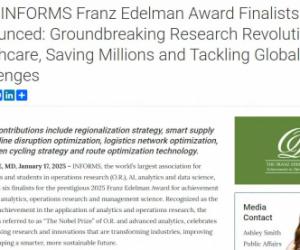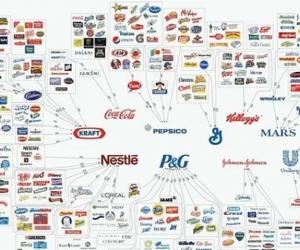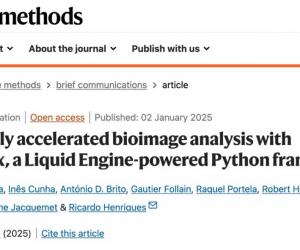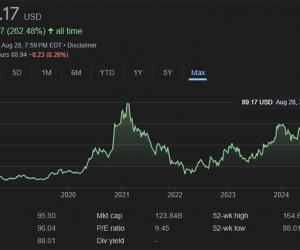Windows XP Embedded 入门
设置高级参数
下面设置一些整个系统运行需要的参数
在配置浏览器的顶端,展开DemoPlatform.slx,选中Settings,这时右边的属性设置面板会显示可以设置的选项
在Target Devices Settings下面,点击Show,显示详细的选项
设置下列的配置信息:
Boot Drive = C:
Windows Folder = D:\\Windows
Program Files Folder = D:\\Program Files
Documents and Settings folder = D:\\Documents and Settings
Boot ARC path = multi(0)disk(0)rdisk(0)partition(2)
Boot Partition Size (MB) = 700
设置完成后,将配置信息保存到C:\\XPE_Demo 目录。
创建XPE组件
通常每一个嵌入式设备都会运行一个或多个用户自己的应用程序,另外如果使用了非通用的硬件设备,还需要添加相应的驱动程序;怎样把这些相对独立于操 作系统的部分集成到操作系统中来,使其成为一个整体?推荐的方法是,将各个独立的部分做成XPE组件,在开发阶段进行集成;通常该工作可以分成五个阶段:
确定组件使用的资源以及设置
在Component Designer中配置组件的资源和设置选项
创建一个Repository,将该组件使用的文件加入到该Repository中
保存该组件的配置信息
将该组件导入到Component Database Manager中
下面我们就以一个实际的例子来说明,为TweakUI Control Panel
程序创建一个XPE组件。
打开Component Designer。
选择File\\Import菜单,将浏览的文件类型设置为Setup Information Files(*.inf)
选择“C:\\Program Files\\TweakUI\\TweakUI.inf”,并将其导入,Component Designer可以根据TweakUI.inf中的信息,自动生成一个组件。
需要为这个组件添加一个Repository,这个Repository实际上是一个系统目录,该目录中包含组件所需要的文件,每一个带有文件的 组件都会对应一个或多个Repository,打开Component Designer中的Repositories文件夹。
点击右键,在弹出菜单中选择“Add Repository”,新建一个Repository。
在该Repository的Name属性中填入Tweak UI Files
点击Source Path栏中的Browse按钮,找到C:\\Program Files\\TweakUI。
在Component Designer中选中TweakUI.inf组件
在该组件的属性栏中,按下Repository按钮
在弹出的Select Repository对话框中,选择Tweak UI Files项目,确定。
最后,选中tweakui.inf组件,在右边的属性设置面板中将该组件的名字改为Tweak UI Control Panel Applet。
选择File/Save as,保存为"C:\\XPE_Demo\\TweakUI.SLD",关闭Component Designer。
到此已经完成了TweakUI组件的创建;同前面创建的硬件信息组件一样,要在Targert Designer中使用这个组件,必须先将其导入到组件数据库中。
打开Component Database Manager,
Import这个TweakUI组件:找到"C:\\XPE_Demo\\TweakUI.sld"并导入
导入完成后,关闭Component Database Manager
打开Target Designer
打开刚才创建的配置DemoPlatform
确认Demo Platform Component 组件和Tweak UI Control Panel Applet组件都在Target Designer的组件浏览器中。
与其他组件不同,利用Target Analyzer的输出文件Devices.pmq生成的组件是一个宏组件,宏组件本身不具备什么功能,仅仅是带有与其他组件的关联关系;前面我们开发了 一个名为“Demo Platform Component”的宏组件,利用该组件可以方便的为初始化配置添加硬件支持。
构造XPE 系统影像文件
到此我们已经完成的硬件信息的分析并开发了一个硬件信息组件,开发了一个应用程序的组件,另外还建立了初始化的配置。在本节中我们来完成一个完整配置的开发工作。
打开Target Designer
第一个需要添加的组件是由Devices.pmq文件产生的宏组件Demo Platform Component,加入了这个组件,就把硬件信息全部添加到配置中;只要在Target Designer左侧的组件浏览器面板中双击该组件就可以添加该组件到配置中。
在组件浏览器中,找到Demo Platform Component组件,将该组件加入配置中。
如果没有找到该组件,可以在查找栏中输入它的名字进行检索。
在Target Desinger中包含了一万一千多个组件,怎样找到自己需要的组件呢?下面我们来讨论一下组件浏览器中的过滤器。
可以通过过滤的方法找到一个组件或一组相关的组件,Windows XP Embedded开发包内包含的大量组件可以通过过滤器方便地进行查找。
点击在组件浏览器上面的Filter按钮,创建一个新的过滤器
在Filter Manager对话框中,按New按钮
在Name栏填入TweakUI
在过滤规则描述栏中,双击过滤规则“Component Display Name Contains[Sybstring]”,在出现的Filter Editor对话框中,输入TweakK
按下OK关闭过滤编辑器
在Filter Manager中,Avalable Filter List栏中应该显示Tweak
选择Tweak过滤器,并按下Apply Filter按钮
在组件浏览器中,会仅仅显示Tweak UI Control Panel Applet组件
将该组件加入到配置中
将过滤器恢复到All Conponents显示状态,显示所有的组件
-
-
下一步,将向配置中添加Design Template组件,这个设计模板组件也是个宏组件,并且与Demo Platform Component 组件非常类似;所谓宏组件是指一个仅仅包含组件关联信息的组件,而没有其他功能。例如可以将与TCP/IP协议有关的20个组件都与一个名为TCP/IP 的宏组件关联,通过添加这个TCP/IP宏组件,可以一次添加那20个组件。
向配置中添加组件的方法有很多,可以单个组件逐一添加;可以添加宏组件;也可以通过Target Designer的关联性检查功能自动添加组件。
Windows XP Embedded提供了若干的模板组件,从单一的软件功能如TCP/IP、DerictX8.0到整个系统模板如机顶盒模板、POS机模板都有,可以根据实际应用考虑使用其中一个。
加入Windows-based Terminal Professional组件,这个组件可以在Design Templates文件夹中找到。在配置面板中,扩展这个组件,并选中Settings,右边的属性面板会显示该宏组件中主要的组件模块。